Learn how to edit or create new seats in Worksphere
- From the "Offices" page, click "Edit" on the office location you would like to edit.
- On the left hand panel, navigate to step 3 - Maps and Seats.
- On the floor you would like to edit, click "Organize Seats".
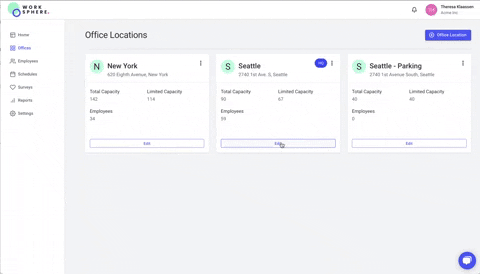
How to add more seats
- On the top right panel, click the '+Add Seats' link to add more seats to your floorplan.
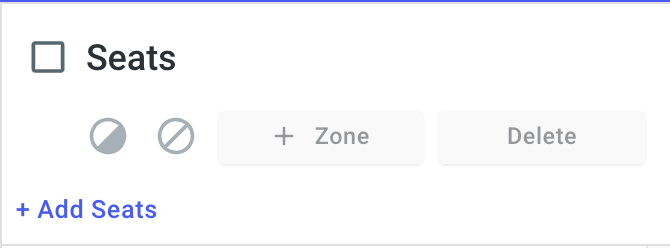
- This will open Add Seats mode. Add new Seat can type them into the box, or paste a list of seat IDs from an excel or word document.
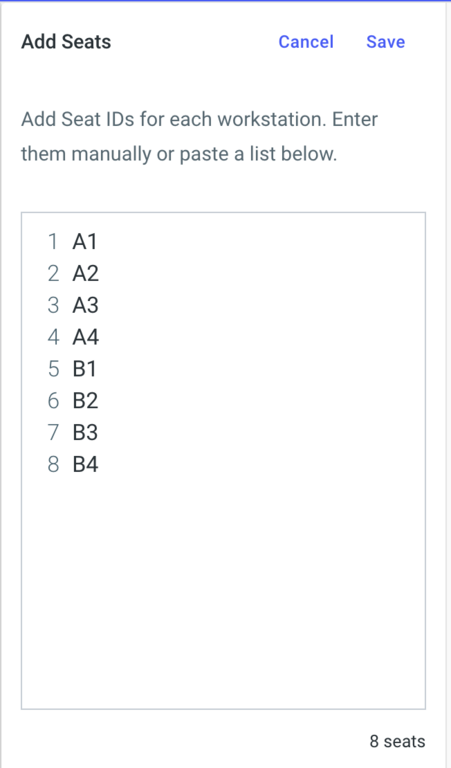
- Once you have added all the seat IDs for that floor, click the save option in the top right corner.
How to update seat location
- You can place the seats by clicking on the map. The seat will automatically change to the next seat after being placed.
- You can change seat placement by clicking on the seat and dragging and dropping it in a new location.
How to set seats as Assigned, Flexible, or Blocked
- There are three types of seats in Worksphere.
- Assigned - Only the employee(s) assigned to this seat can schedule into this assigned seat.
- Flexible - This seat is unassigned but can be reserved flexibly as a hotdesk or hotel desk. You can set up permissions for restricting who has access to flexible seats by adding Zones (see below)
- Blocked - No employees can schedule into this seat.
- All seats are set to 'Assigned' status by default.
- To create a flexible seat, select the seat on the floorplan or click the checkbox next to the seat in the right panel. At the top of the right panel click on the "Flexible" seat marker button.
- To create a blocked seat, select the seat on the floorplan or click the checkbox next to the seat in the right panel. At the top of the right panel, click on the "Blocked" seat marker button.
- See our article on Creating and Editing Seats for more detailed information.
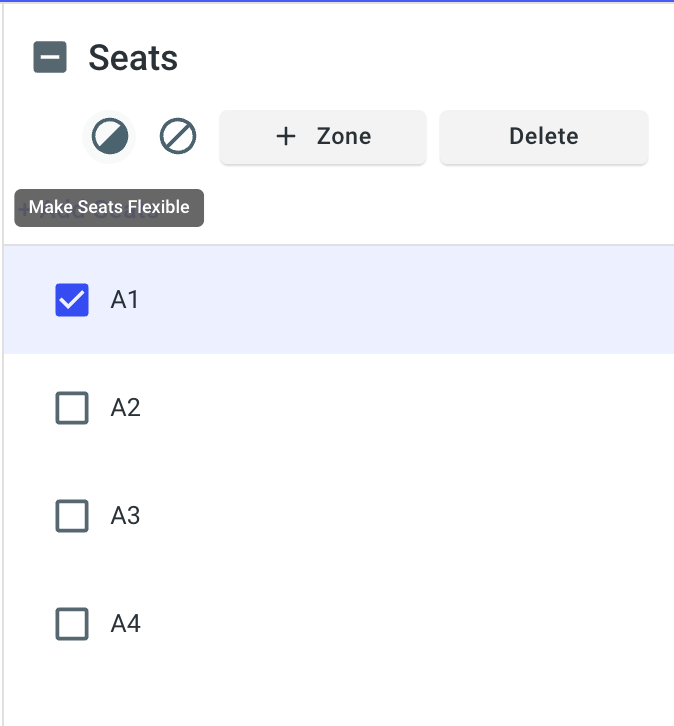
How to Assign seats to employees
How to rename seats
- To edit the name of a seat, double click on the zone name in the Seats panel at right. This will put the seat name into edit mode.
- Update the name.
- Click the check mark or enter when done.
Note: Updating the name/Seat ID of a seat on the floorplan will update it's name everywhere in the product (for example, on your office floorplan). Renaming a seat does not update the assignments for that seat. So naming a seat "Jack" instead of "Jill" will not change who is assigned to that seat.